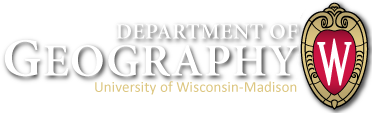The Bad River Watershed Wikimap
Our watershed. Our knowledge. Our values.
Getting Started
Mouse over the Layers Panel to select what layers you want to view on the map.
Click on the + and - buttons or use a mouse wheel to zoom the map.
Click and drag the map to pan it from side to side.
Click a feature to view information about that feature in this panel.
After selecting a feature, if you want to add comments or more information, click on "Add to This Feature" at the bottom of the panel.
Click on "Add A Feature" to draw a new feature on the map
Click on the measure tool on the bottom-right to measure a distance on the map.
Filter features by:
Click on a menu bar above to choose what features to show on the map. The features that include at least one checked element from all three menus will appear on the map. For example, a Marker feature that includes a Story and Aesthetic landscape value will appear if "Markers" is checked under Feature Type, "Stories" is checked under Entry Type, and "Aesthetic" is checked under Landscape Values. All elements are checked by default. If you only wanted to see features with a Spiritual landscape value, you would leave all elements checked under Feature Type and Entry Type, and uncheck everything under Landscape Values except "Spiritual" (mouse over each landscape value to see its definition). To check or uncheck all elements in a menu at once, click the "All" checkbox.